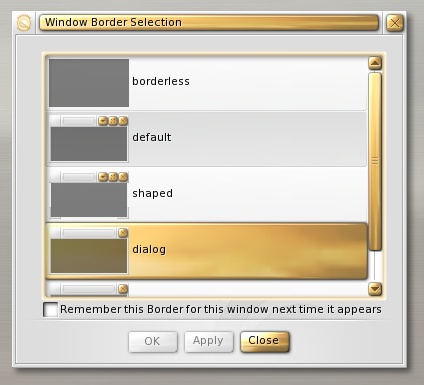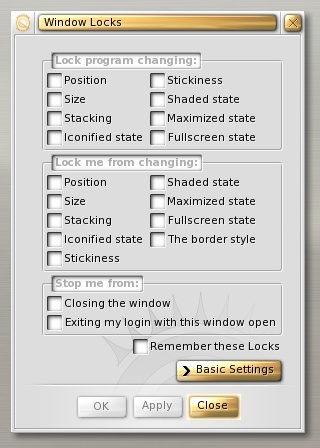Enlightenment DR17 User Guide

This is the Get-E.org Enlightenment DR17 User Guide. Please note that this guide only covers the E17 windowmanager and its dependencies. For information on other EFL based programs, consult the EFL user guide instead.
5.5 - Window Borders
The window status menu has the following options:
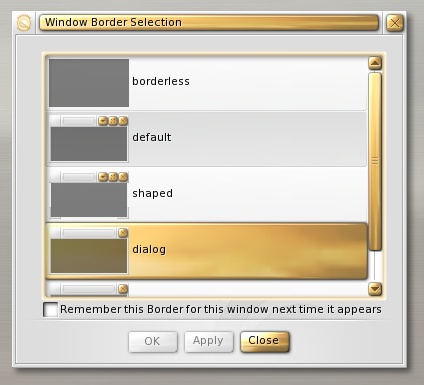
The above image is an example of E17's default window borders and of
the window status menu. You are probably already familiar with the
basic layout (on the top-left corner there's the icon section, then the
title bar, and last on the right you can see the standard minimize,
maximize and close buttons), but there are a few things that aren't
that common. First of all, the icon on the top-left corner can be
replaced with any picture you wish - by default a window shaped icon is
displayed. On the right side of the image you can see the E17 window
status menu.
This menu can be opened by either left-clicking the window icon, by
right-clicking anywhere on the titlebar area, or by ALT+right-clicking
anywhere on the window.
The window status menu has the following options:
- Window Locks: opens the window locks dialog, from which you can for example protect the window from being accidentally closed.
- Remember: opens the remember dialog, from which you can specify what window states E17 should remember.
- Borders: opens the window borders dialog, from which you
can select what border is used. Currently there are two options: default and borderless.
- Send to Desktop: via this menu you can send the window to another desktop.
- Stacking: via this menu you can configure the window layer, for example if you wish the window always to be on top of other windows.
- Shaded: shades or unshades the active window. This can also be done by moving the mousewheel up or down anywhere on the titlebar area.
- Maximized: maximizes or brings the window back to the state as it was before being maximized.
- Sticky: toggles sticky mode. If active, the window is displayed on all virtual desktops.
- Borderless: toggles borderless mode. In order to toggle
the window borders back, you'll need to open the window status menu by
Alt+right-clicking anywhere inside the application window.
- Fullscreen: toggles fullscreen mode.
- Skip Window List: toggling this on makes the window no longer appear in a taskbar.
- Create Icons: This will open the integrated EAP editor for
setting a custom icon for this application. This icon, once set, will
be displayed in the top-left corner of the window. This is discussed in
detail in the "Binary Formats, Icon Files and the Menu" section.
- Kill: sends the window the kill command. Note that this should only be used if the window does not respond otherwise.
- Iconify: minimizes the window.
- Close: closes the window.
Here is an example screenshot of the window locks/remember settings dialogs:
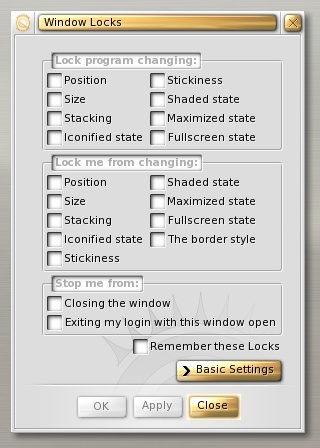
Also note that by default E17 has edge flipping: if you move the mouse cursor to the edge of the screen, E17 will jump to the next desktop. Windows can also be dragged to other desktops this way.

|